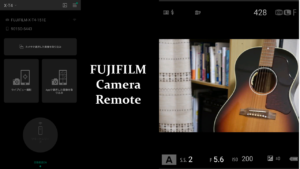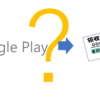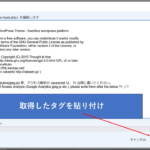【2022年版】Adobe Photoshop Mixを使ってInstagramにトリミングなしで投稿する方法
Instagramってアップできる画像の比率が決まっていて、縦長の画像などはトリミングされてしまい思ったような画角でアップできないということがあると思います。
これを回避するための方法のひとつとして「Adobe Photoshop Mix」を使用する方法があるのですが、私はネットの記事で見かける方法では対応ができませんでした。
今回は最新版として、私が現バージョンできた編集方法をご紹介します。
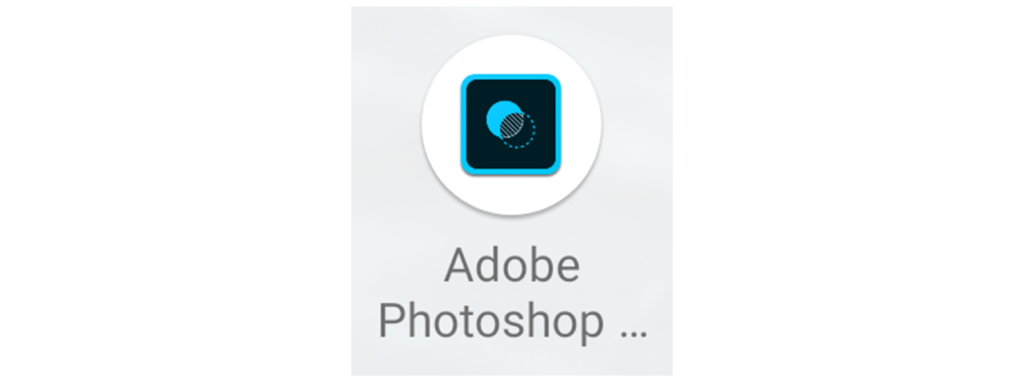
Adobe Photoshop Mix とは
Adobe Photoshop MixはAdobeがリリースしている画像編集アプリです。
Adobeと言えばPDFを見るためのAcrobatを使ったことがある方も多いと思います。
またカメラの現像などではPhotoshopやlightroomがおなじみです。
今回のAdobe Photoshop Mixは無料で使用することができます。
有料版のPhotoshopの簡易版という感じの立ち位置でしょうか。
Google Play からのAdobe Photoshop Mixのインストールはこちら
Instagramでのトリミングと対策
Instagramでは縦長の画像は1:1の正方形か、4:5でしかアップすることができません。
そのためそれ以上縦長の画像に関してはトリミングされてしまって、本来の比率を保つことができません。
編集をせずトリミングされてしまった場合と、編集を行って全体が表示されるようにした場合、それぞれ以下のように表示されます。
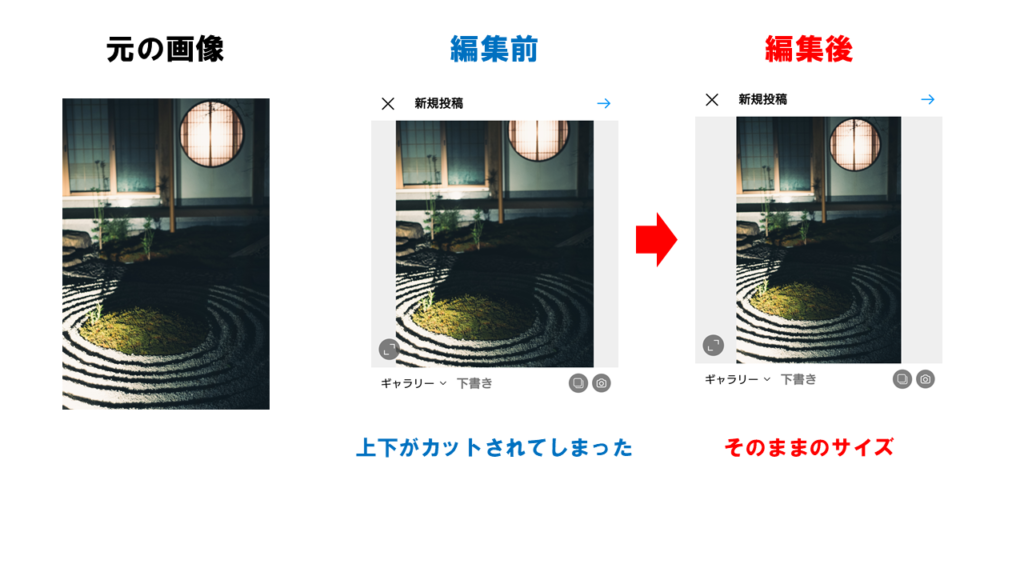
編集を行うことでトリミングされることなく、そのままの比率でアップすることがでました。
今回の方法で画像を編集すると、Instagramの一覧の画面では以下のように表示されます。
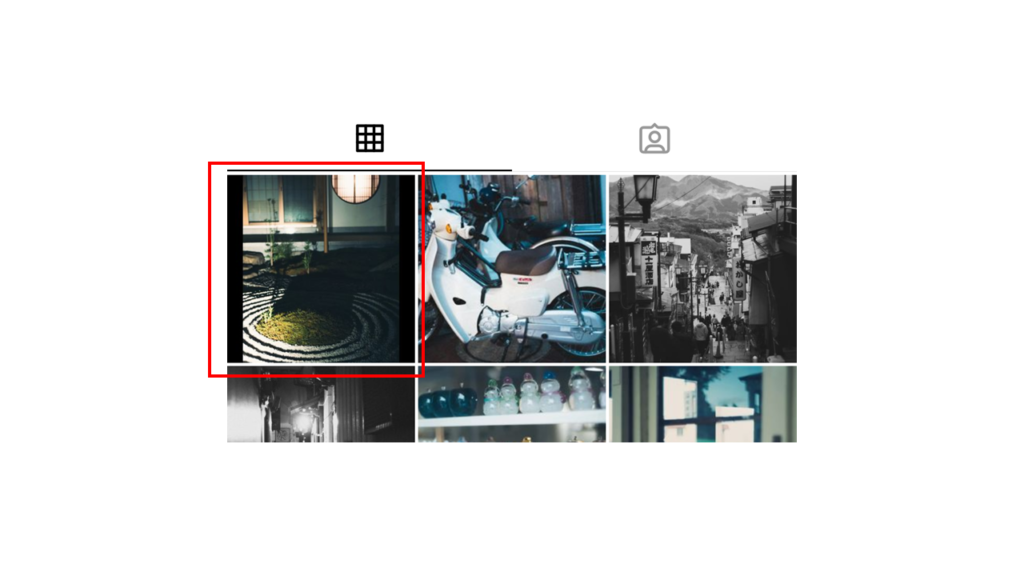
今回の方法でサイズを調整したときの余白は黒く表示されます。
使用感が変わった?
ネットではInstagramにアップする写真をトリミングさせないためにAdobe Photoshop Mixの使用を進めている記事をいくつも見かけます。
ただし実際に私が使ってみてところ、ネットの方法ではできませんでした。
というのもネットでは「カスタムカンバス」で最初にサイズを指定するように書いてあるのですが、そもそもカスタムカンバスの設定項目がないんです。
これはバージョンによる違いなのか、iPhoneとAndroidの違いによるものなのかははっきりとわかりません。
(ちなみに私はAndroidです。)
なのでカスタムカンバスを使う方法で出来なかった方は、今回ご紹介する方法で試してみていただきたいです。
編集方法
それでは具体的に編集方法をご紹介していきます。
アプリ立ち上げ直後は下のような画面が表示されます。
右下の「+」を押して「デバイス」を選択します。
ここでスマホに入っている写真の一覧が表示されるので、編集をしたい写真を選択してください。
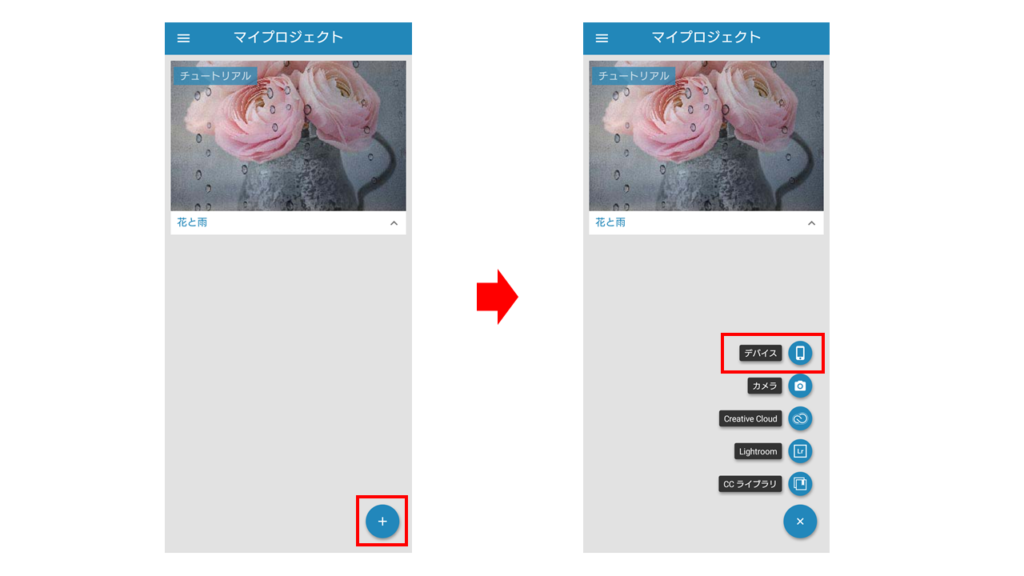
写真が選択出来たら、下に表示されている編集メニューから「切り抜き」を選択します。
切り抜きの方法が色々表示されるので、右にスクロールして「4:5」を選択します。
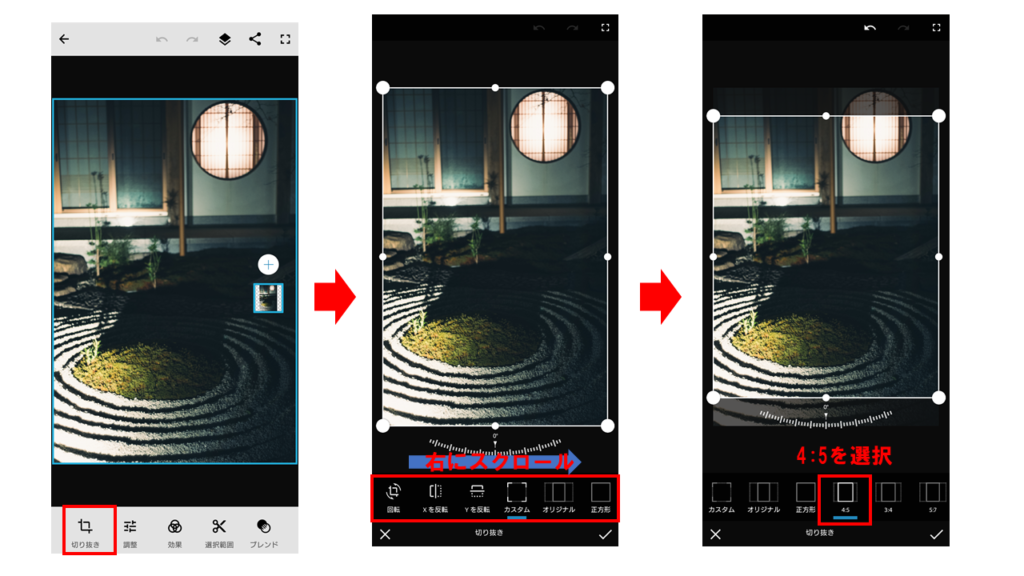
「4:5」が選択出来たら画像の適当なところを2回タップして、画像全体が枠に入るようにします。
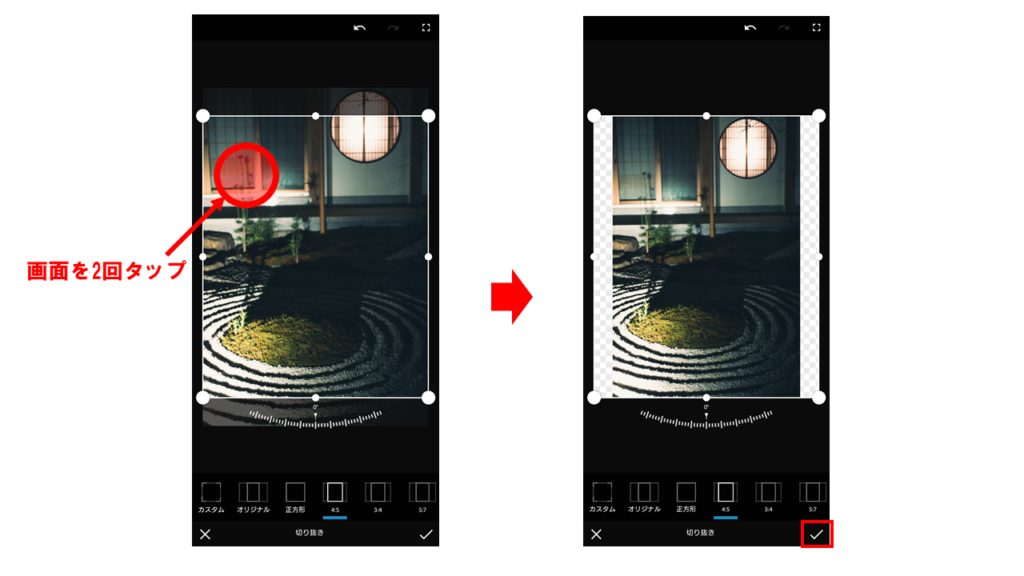
この状態で保存をすればよいので、最後に共有のボタンを押して「ギャラリーに保存」を選択します。
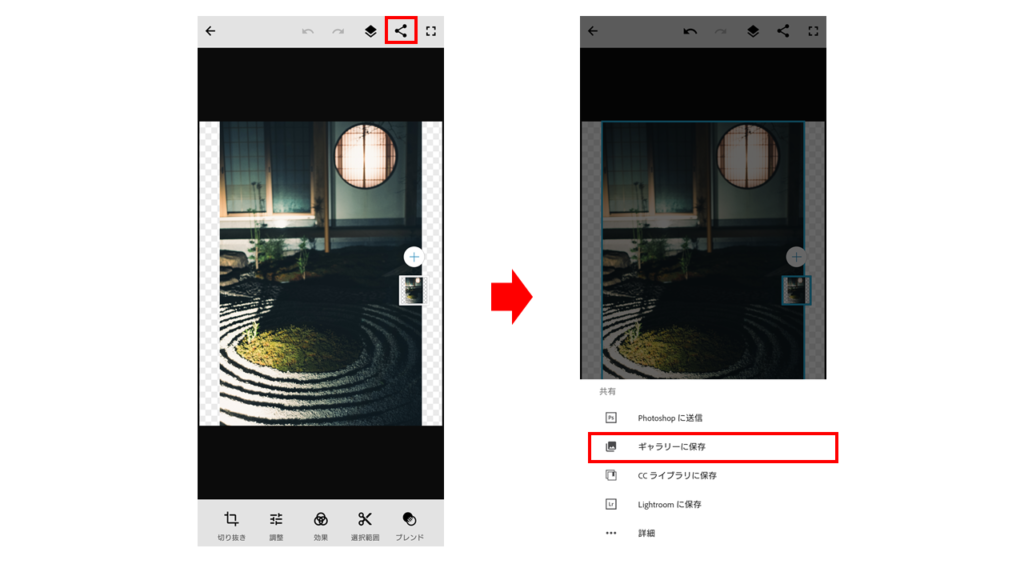
これで編集は終了です。
現在はApp Storeではダウンロード不可
この記事を書いていて途中で知ったのですが、2021年6月21日にApp StoreからPhotoshop Mixが削除されたそうです。
そのため現在新たにPhotoshop MixをダウンロードできるのはAndroidのみとなっています。
iPhone専用の画像編集アプリもたくさんあるので、iPhoneの方はそちらを使用していただくしかないようです。
まとめ
Instagramで縦長の写真をアップしたいときに手軽に編集できる良いアプリだと思います。
他にも色味や明るさなどの簡単な調整などもできるので、インストールしておくと結構便利でおすすめですよ。
iPhoneではインストールできなくなってしまいましたが、Androidユーザーの方はぜひ使ってみてください。